
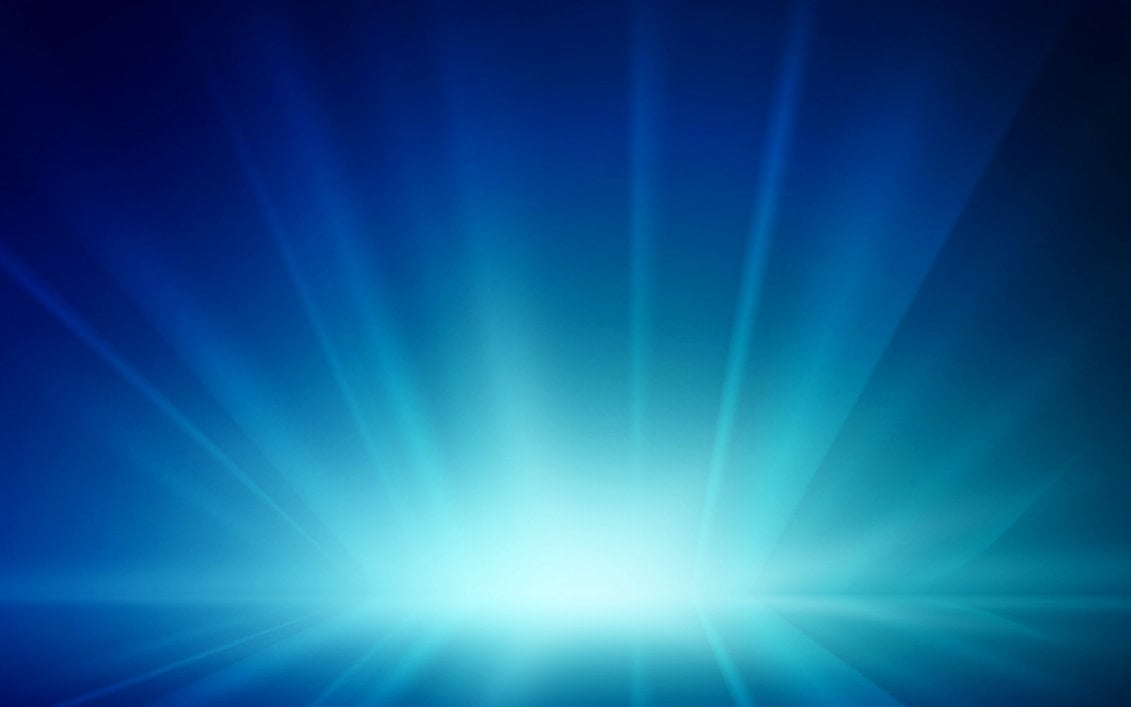
- #Windows 8.1 lock screen wallpapers how to#
- #Windows 8.1 lock screen wallpapers Pc#
- #Windows 8.1 lock screen wallpapers windows 8#
- #Windows 8.1 lock screen wallpapers windows#
You should also back up the Windows registry (see Windows - Backing Up the Registry) before attempting any changes. You should only attempt these directions if you have your data backed up and are willing to risk creating additional problems. Modifying the registry improperly can result in Windows becoming corrupted. Just as with the system lock screen, the only way this color can be changed is by editing an advanced setting.ĬAUTION: This document includes instructions for modifying the registry on your computer. The background color on this screen is set independently of any one user account. This screen will be referred to as the System Login Screen. Pulling up the login screen from the system lock screen will display the various user accounts you can choose from to login.
#Windows 8.1 lock screen wallpapers windows 8#
There is also a way to change this for Windows 8 Home Edition, though it is significantly more complicated. Unfortunately, there is not a built-in tool within the Windows 8 interface that allows you to change this image however, it is possible to do within Group Policy Editor for Windows 8 Pro, Enterprise, and Server users. Because the default image on new machines is also the Seattle Space Needle, this screen may initially seem indistinguishable from the user lock screen. We will call this the System Lock Screen. When the last user is logged out of the computer, a lock screen image will display that is not tied to any individual user account.

In addition to the login and Start screen, these colors affect various menus and buttons, so be sure to pick a combination you like. Note: This color combination is used in multiple places on your PC.Only the background color applies to your login screen. You can then use the color selector bar to choose a new background (outer color) and accent color (inner color) for your machine. Select Personalize on the left, then click the Start Screen tab on the top right.
#Windows 8.1 lock screen wallpapers Pc#
Note: You can also go directly to the Settings menu from any screen by using the key combination Windows + I.Īt the bottom of the Settings menu, left-click or tap Change PC settings to open your PC settings options in the Windows 8 User Interface. In the Charms Menu, left-click or tap the Settings icon. Move your cursor to the upper right corner of your computer screen to reveal the Charms Menu. There is currently no way to set a background image for this screen.
#Windows 8.1 lock screen wallpapers how to#
Note: These instructions describe how to change the login screen color. With the exception of domain-controlled computers where these options may be disabled for individual users, you can set the lock screen image as well as the login screen color for your user account: The color shown on this screen is the same color used for your Start Screen background.

We will refer to this screen as the User Login Screen. If the same user were to log back into their account, they will be brought to a login screen with a solid color background that displays their account picture. For the purposes of this document, this screen will be referred to as the User Lock Screen. By default, this is an illustrated image of the Seattle Space Needle. When a user is logged in but has locked their account, they will see a lock screen image. Knowing which screen you need to change can be quite confusing, owed in part to the variety of terms used to refer to them as well as the subtle differences between the two "versions" of these two screens. Some of these screens are controlled by individual user accounts, while others are system-wide defaults. This document explains how to change the background image for your lock screen(s) and the background color of your login screen(s) in Windows 8.įirst, it is important to understand the difference between the various lock and login screens in Windows 8.


 0 kommentar(er)
0 kommentar(er)
